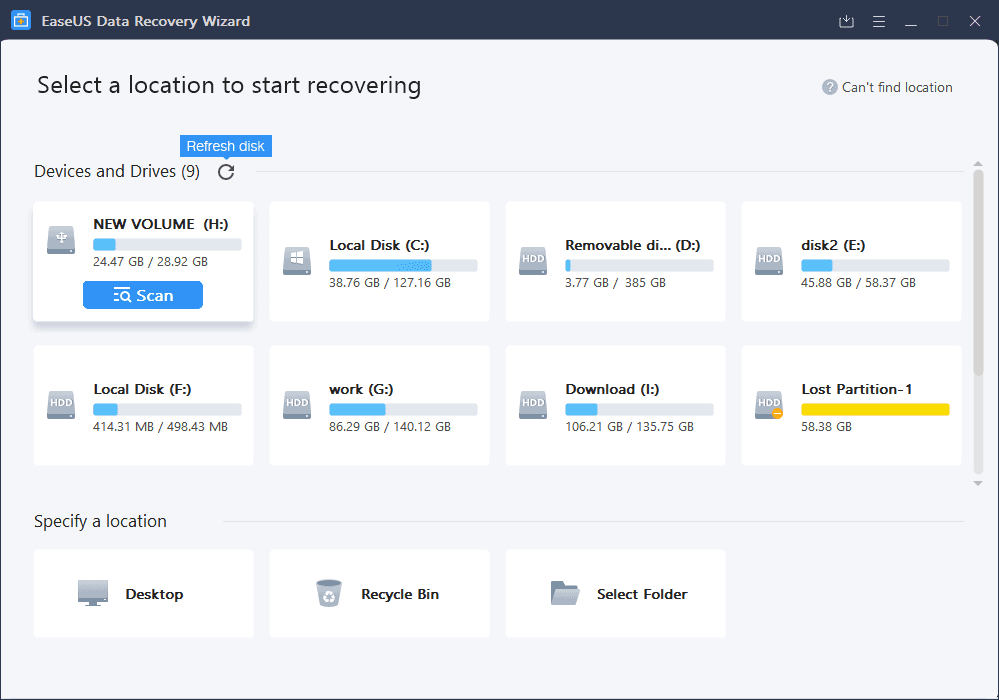Username is one of the most important thing in anything online. Be it your email account, your social networking site, twitter, or blogging account. Most of the time you are not allowed to change your username because of the technical difficulties and identity matters. You can change your display name on most blogging platforms, but not your username because that’s how site administrators know you and that username is used to link your archive.

However, if you are a WordPress site administrator and ever wanted to change a username in your site, you may have explored all the options in your WordPress database and came up with the idea that it’s impossible to change username in WordPress-created sites. Well, not really. If you’re the owner of the site and you have access to the database of the site concerned, you can actually change any username following the steps in this post.
Warning! Don’t try to do these steps harshly because messing up your database can cost you all important data of your website. So, have a cool mind before you continue following along today’s tutorial.
Log In to Database
First of all, you have to log in to your database. Almost all of today’s web hosting company offers you a cpanel access. To access your database, go to your cPanel and log in. Once in, please look for the databases part of the screen and click on phpMyAdmin, which is a user-friendly interface to handle your database.

Choose Your Database
Once inside phpMyAdmin, you have to choose the database your site is using. If you’re unsure, you should check the wp-config.php file where the name of the database is stated in plain text. You need FTP access to know this.
For us, the name of the database is wp. Here’s our database and we are clicking on it to view its content. The database names are shown on the left hand side of the phpMyAdmin interface.

Browse Tables
Since you are dealing with usernames, it is under wp_users table. In the main screen, look for wp_users (in the bottom) and click the first icon next to it that says browse.

You can alternatively use the left sidebar to access this table. Simply click on wp_users to see its rows.
![wp_usersbrowse]() Choose Target User
Choose Target User
Since you want to change a username, that username must already exist. This page (rows) shows you all the registered users. If you don’t see your expected one, simply click the next icon from the bottom of the page. Once you see the expected username that needs to be changed, click the pencil icon to edit the values of that username.

Change Values
Here you will be able to change anything you want about that username. If you want to change the username, there are two fields/values that need to be changed. The second one called user_login and the fourth one called user_nicename.

Please note that any change you make should apply to both 2nd and 4th field. The second field is actual username that one uses to log in along with the chosen password. The 4th field is actually used for the user archive. For example, the user archive for a blogger with the username admin is primarily yoursite.com/author/admin. If you change the username to something like administer, the username will change but the URL to archive will remain the same.
Now you know what does what. Change the values accordingly. You’ll find another field called display_name. You don’t need to bother with that because you can change your display name from WordPress profile page. However, the new (changed) username won’t be readily displayed on the site until the display_name is changed either via database or WordPress profile page. Once you are ready, click the go button for changes to take effect on the database.
I hope the article was easier than ever before for you to follow along. Let us know if you have any questions in the comments.
 Choose Target User
Choose Target User